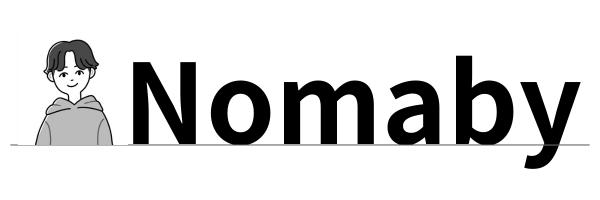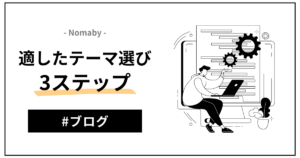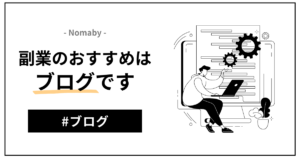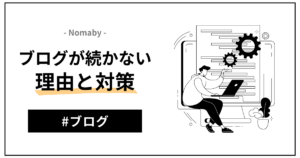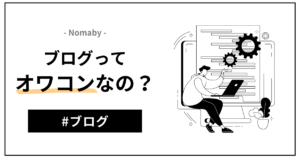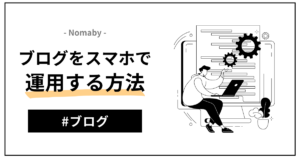・WordPressでブログを始めたいんだけど、スマホだけでも始められますか?
・ブログの開設方法をわかりやすく教えてほしい。
こんな悩みをお持ちの方にもわかりやすく、画像を用意して説明します。
本記事の内容を見ながら、一緒に開設まで頑張っていきましょう!
もしPCをお持ちの方は、PCの方が大きい画面で操作しやすいと思いますので、下記の記事を参考にしながらPCで開設してみて下さい。

WordPressブログの仕組みを知ろう!
- サーバーはエックスサーバーがおすすめ
ブログを解説し、世界中の人に見てもらうためにはサーバーとドメインというブログの住所のようなものが必要です。
レンタルサーバーはいろいろな会社のものがありますが、エックスサーバーが初心者の方にも非常におすすめです。
僕自身もエックスサーバーでこのブログを書いていますが、
下記の点がこれからブログを書き始める初心者の方にもおすすめしたいポイントです。
- 国内シェアNo1で安心
- ユーザが多いので情報が豊富
- ワードプレスの導入が非常に簡単
エックスサーバーの魅力については、【レビュー】ブログにもおすすめ!国内シェアNo1で最速のエックスサーバーを徹底解説で詳しく書いているので気になる方は見てみてください。
【10分で完成】初心者でも簡単!「WordPressブログ」の始め方!
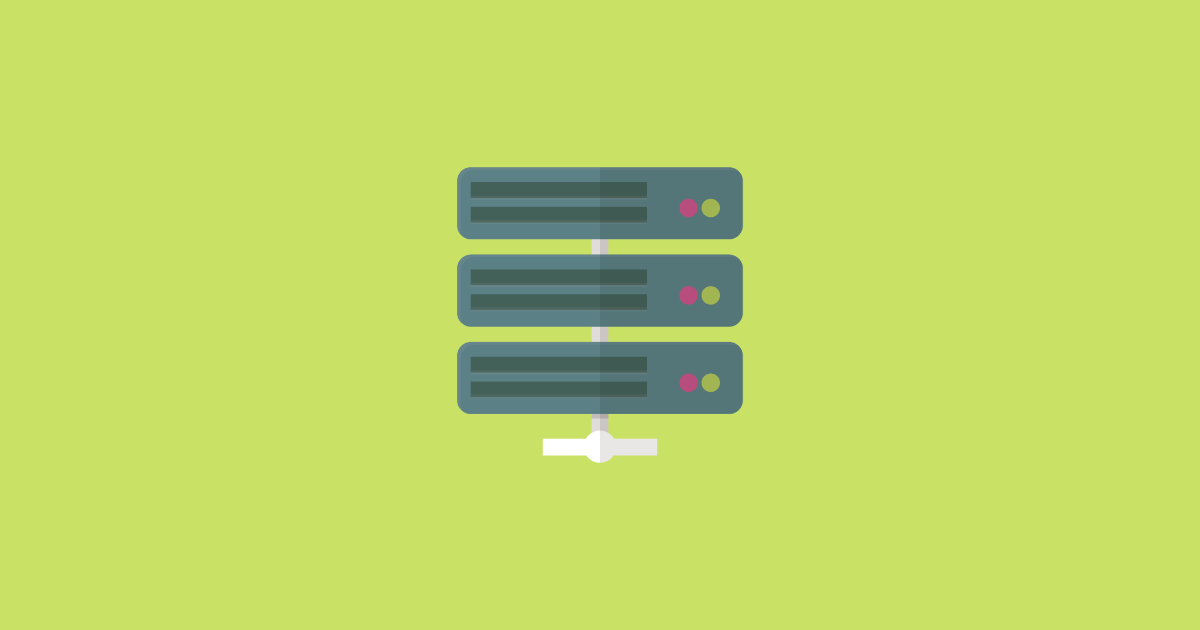
エックスサーバーなら、契約時に「WordPressクイックスタート」を選べば、
必要項目を入力していくだけでサーバー契約・ドメイン取得・ワードプレス開設の全てが完了します!
詳しくは下記で図解していくので順番に進めていきましょう!
まずはエックスサーバーのページを開いて「お申し込み」
まずは、エックスサーバーのページを開きます。

開いたら、右上のメニューを開きます。
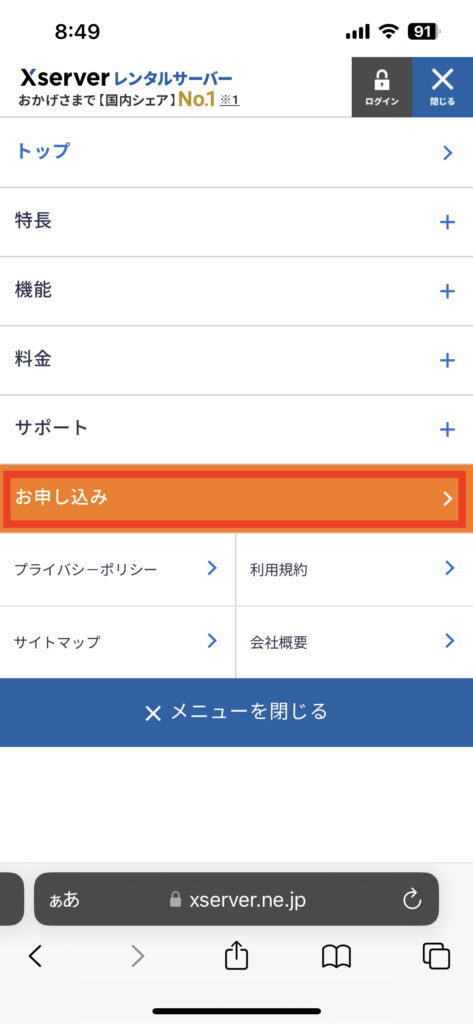
メニューを開いたら「お申し込み」のメニューを押下。
初めてご利用のお客様「10日間無料お試し 新規お申し込み」を押下
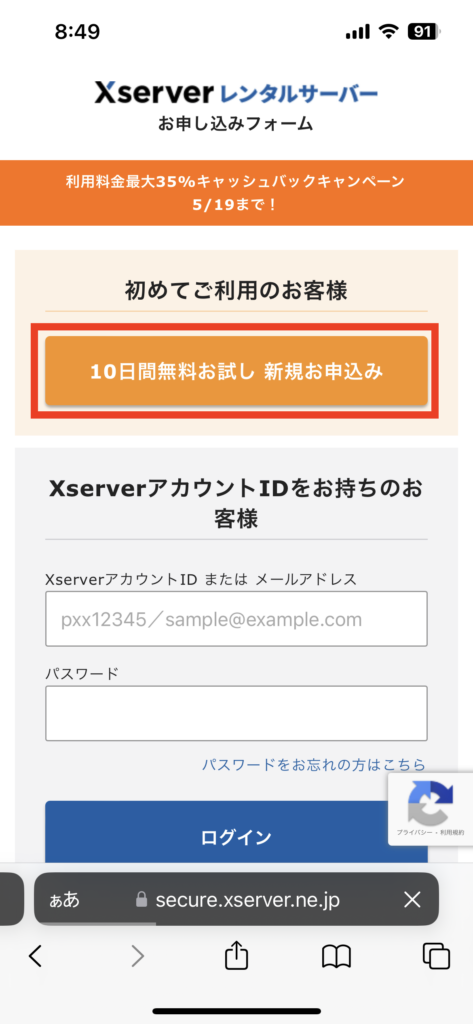
スタンダードプランで、WordPressクイックスタートを利用
WordPressクイックスタートを「利用する」にしましょう。
チェックを入れると、下にブログの情報を登録する欄が表示されるようになります。

- サーバーの契約期間:任意の契約期間を選びましょう!
お試しであれば、短く。長期間であるほど割引されます。 - 取得ドメイン名:ブログのURLにもなる部分です。
人と被ると取得できないので、入力してみて確認しましょう!
※後から変更はできないので慎重に! - ブログ名:お好きなブログ名をつけてください
※これは後から変更できます。 - ユーザー名:ワードプレスにログインするためのユーザー名。
なんでも大丈夫です。 - パスワード:ワードプレスログイン時のパスワード
- メールアドレス:メールが受け取れるもので。
- テーマ:とりあえずここではデフォルトで良いです。
※後から変更できる。
エックスサーバーのアカウント登録
続いて、エックスサーバーアカウントの作成です。

- メールアドレス:メールが届くアドレス
- パスワード:エックスサーバーログイン用のパスワード
- 登録区分:個人
- 名前:契約者の名前
- フリガナ:契約者の名前のフリガナ
- 郵便番号:お住まいの郵便番号
- 住所:お住まいの住所
- 電話番号:電話が受け取れる電話番号
※この後の認証でも使用します。 - インフォメーションメールの配信:不要であればチェックを外す。
- お支払い方法:自動更新ができるのでクレジットカードがおすすめ。
※支払いが遅れるとブログが消えたりします。 - 利用規約と個人情報の取り扱い:同意する。
入力内容を確認して「SMS・電話認証へ進む」

電話番号を入力して、テキストメッセージか自動音声通話で認証
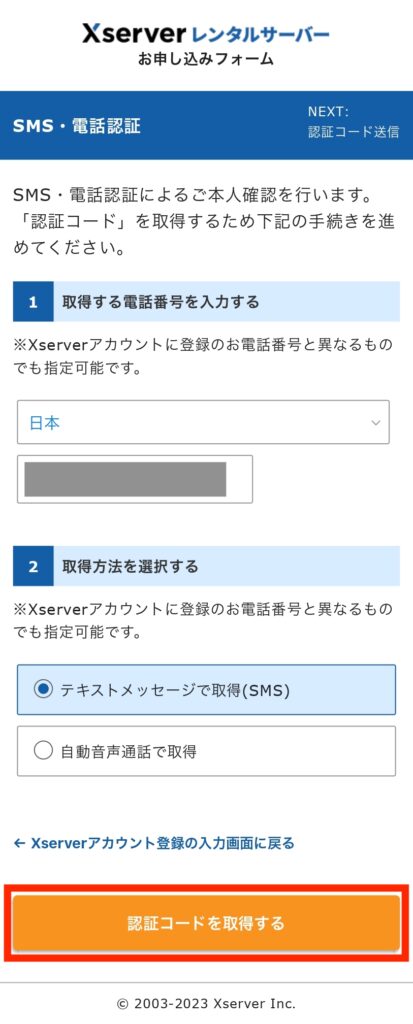
認証コードを入力して申し込み完了
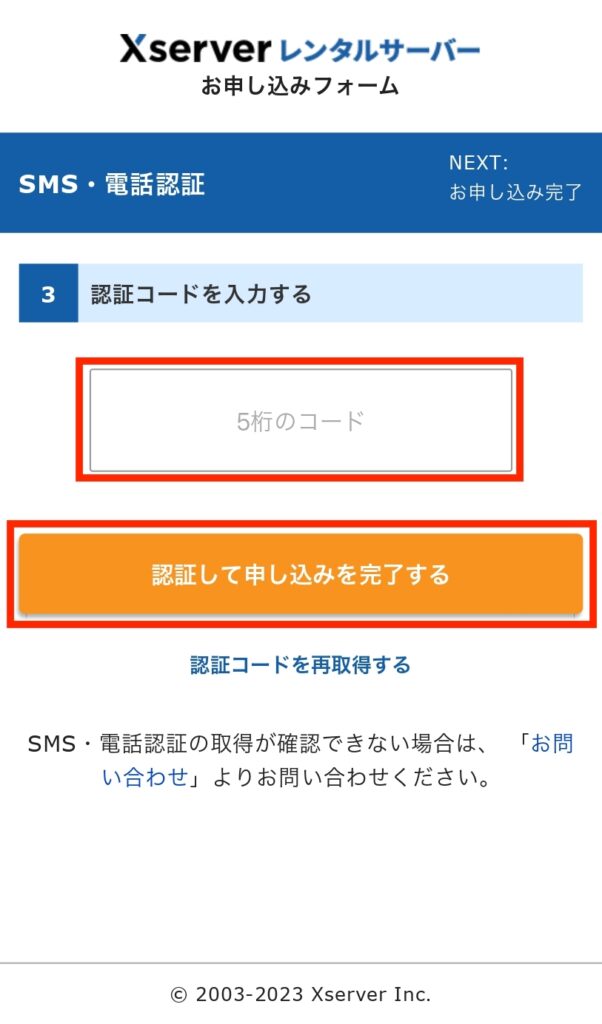

お疲れ様でした。
ここまでで、ワードプレスの開設は完了です!
ログインしてみよう



早速ログインしてみよう!
【ワードプレスの管理画面】
https://取得したドメイン/wp-admin
↑に取得したドメインを当てはめてログインしてみましょう。
↓のようなダッシュボードが表示できればOKです!(テーマを導入しているので、タブの項目は異なります。)
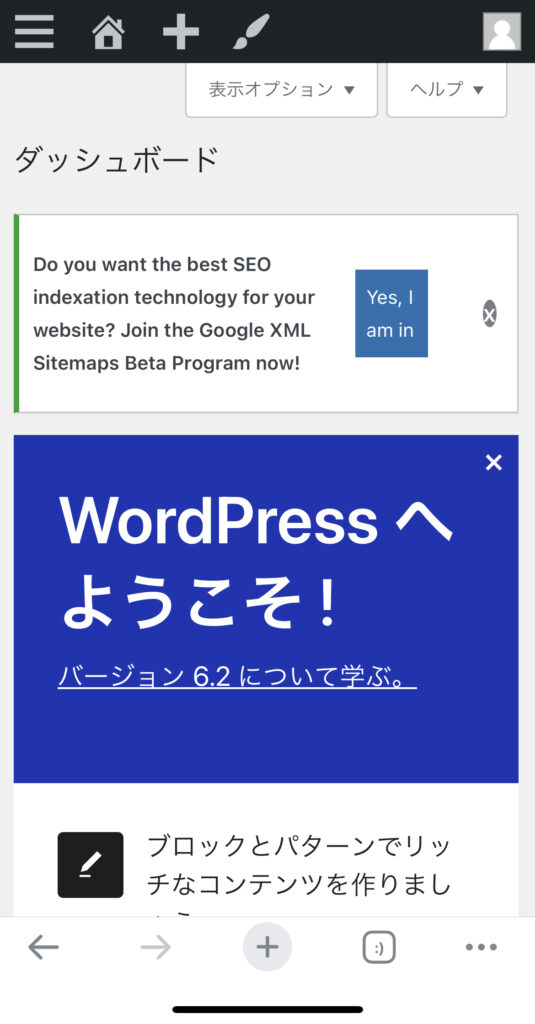
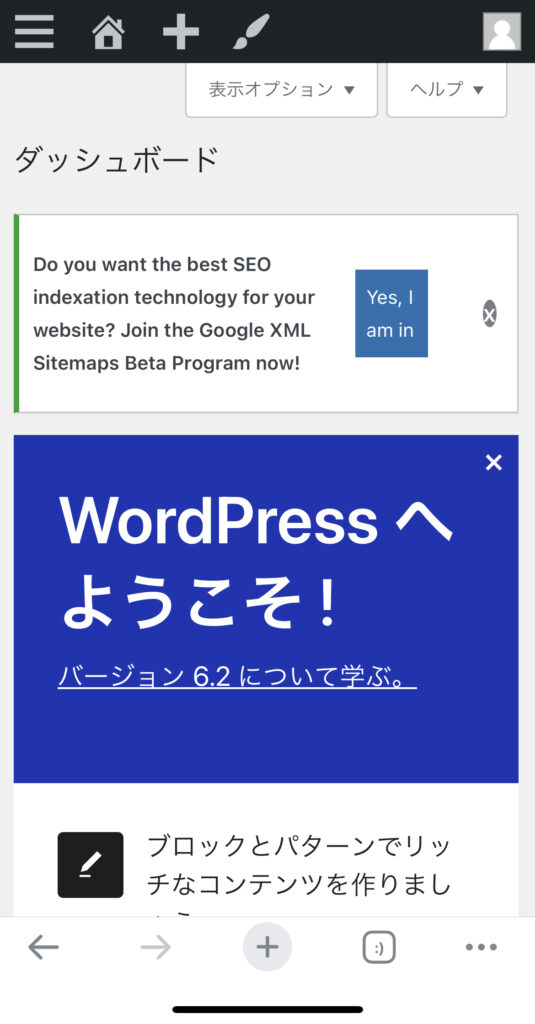
WordPressブログの初期設定をしよう!
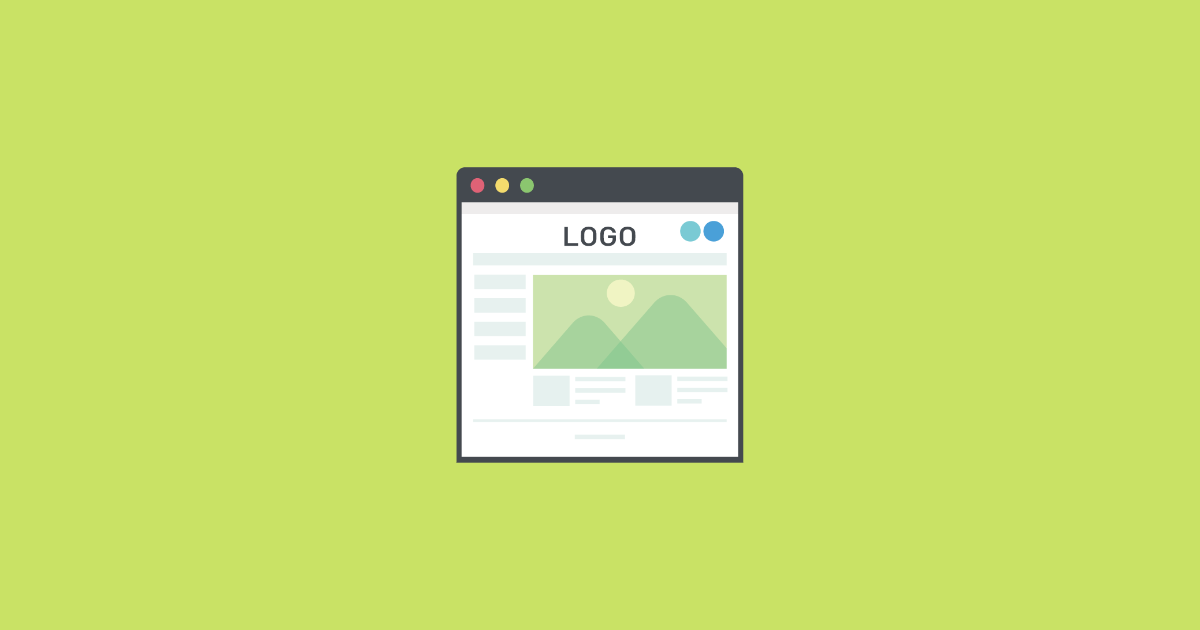
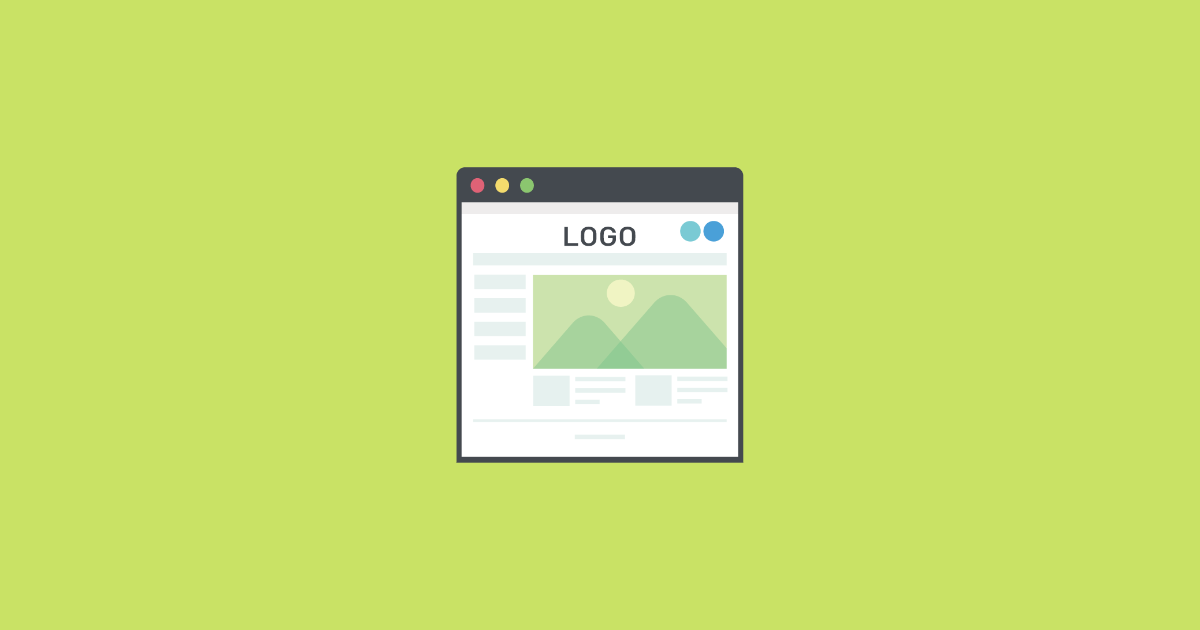
- テーマの導入
- パーマリンクの設定
- ASPの登録
やっておきたい初期設定は上記の3つ。
順番に解説していきます。
テーマの導入
- 初心者におすすめは、『SWELL』
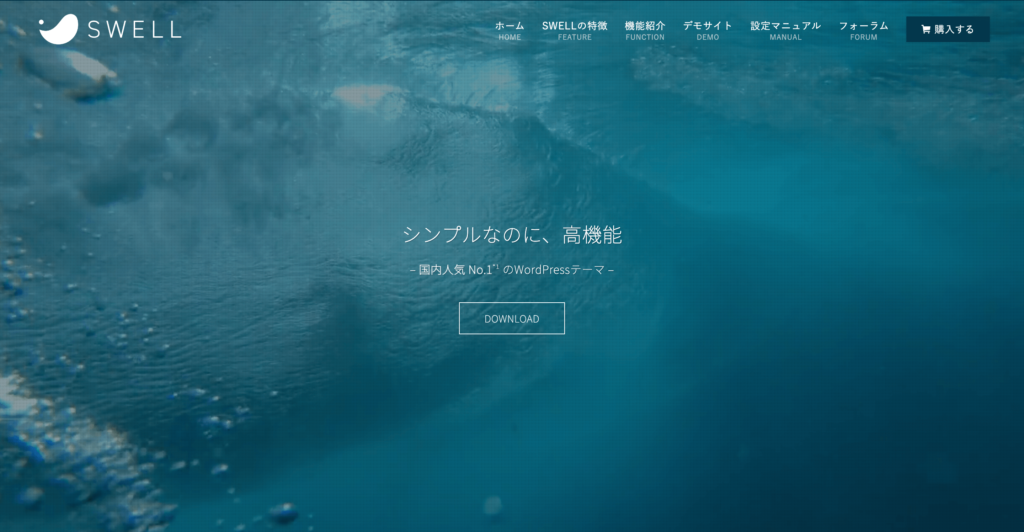
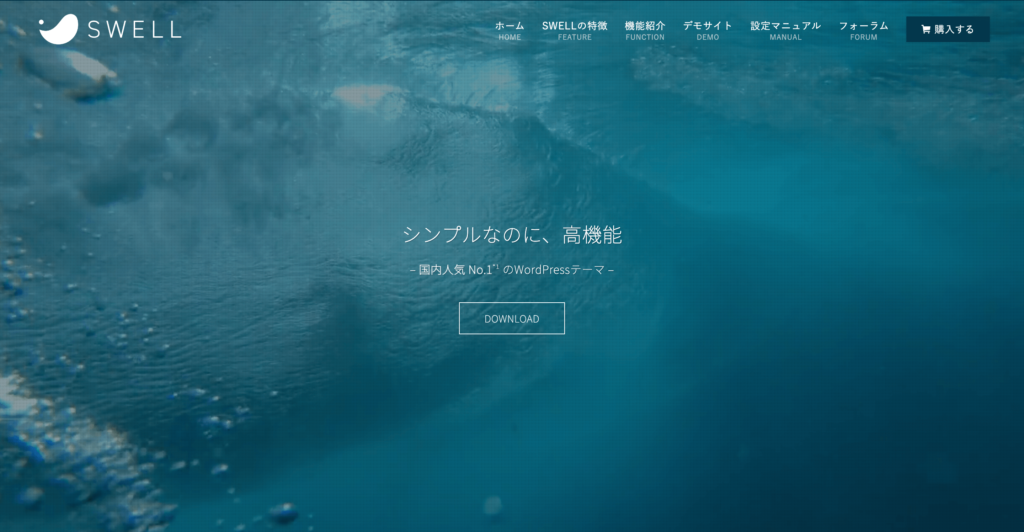
ワードプレスのインストールまでできたら、最後にテーマのインストールです。
ワードプレスはテーマを入れるだけで簡単にデザインをおしゃれにすることができます。
無料のテーマもありますが、しっかりと収益化を目指していきたいのであれば初めから有料テーマを使うのがおすすめです。
特に僕のおすすめは、このブログでも使用している『SWELL』です。
・初心者でもコードを書かずにおしゃれに書ける
・サイトの見た目を整えるのも簡単
・それでいて、表示速度がとても早い
SWELLの魅力については、【レビュー】ブログならコレ!ワードプレステーマ『SWELL』を徹底解説で詳しく書いているので気になる方は見てみてください。
パーマリンクの設定
続いて、記事を作成した際のURLリンクについて、設定していきます。
各記事から個別に設定できるよう、パーマリンクは「投稿名」にしていきます。
描き手順の通り進めれば設定ができます。
ダッシュボード→「設定」→「パーマリンク」
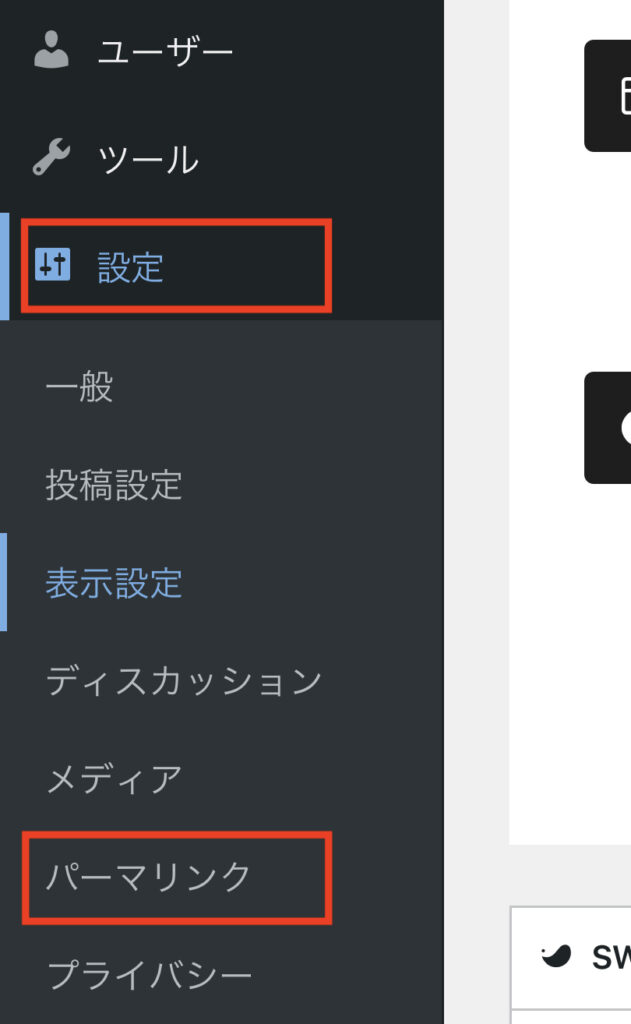
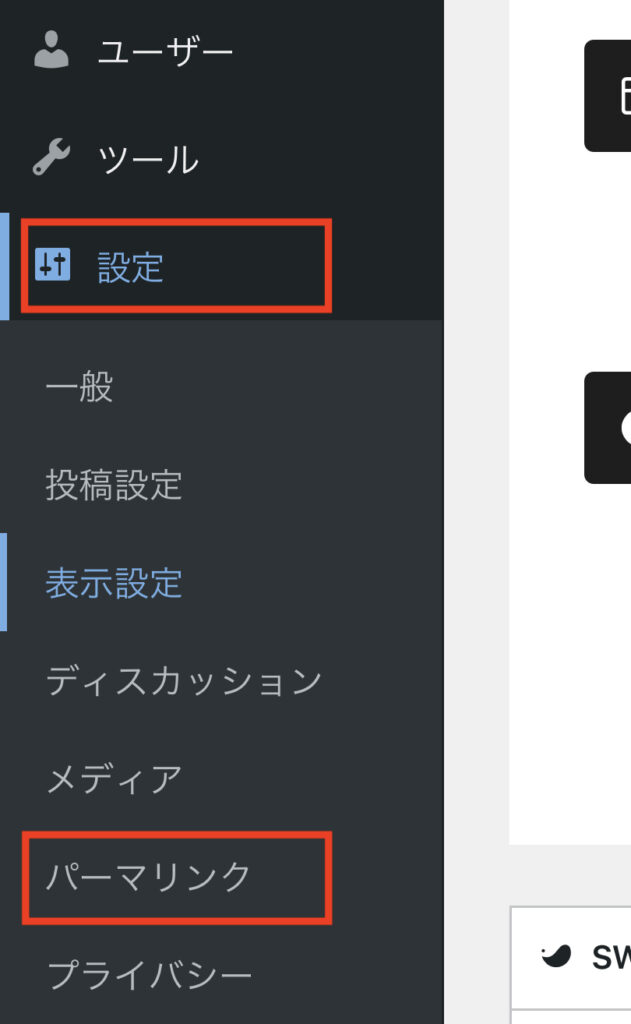
パーマリンク構造の「投稿名」を選択
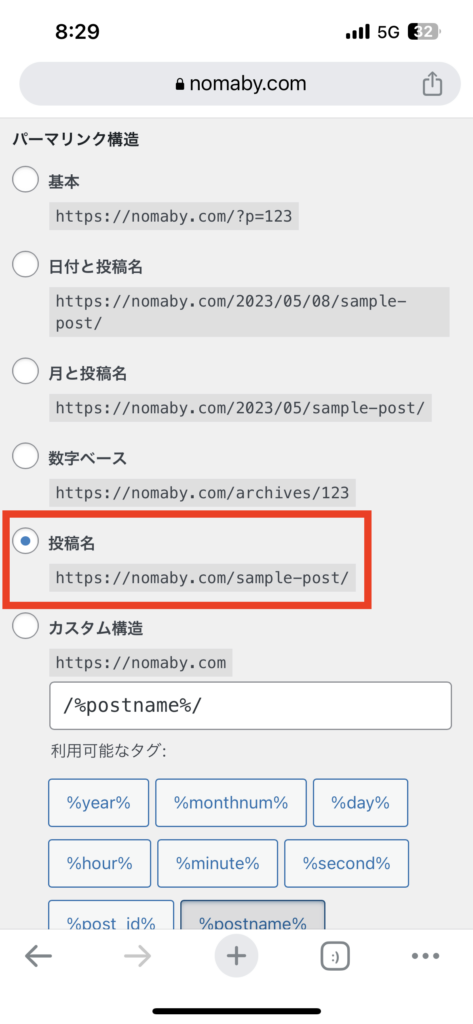
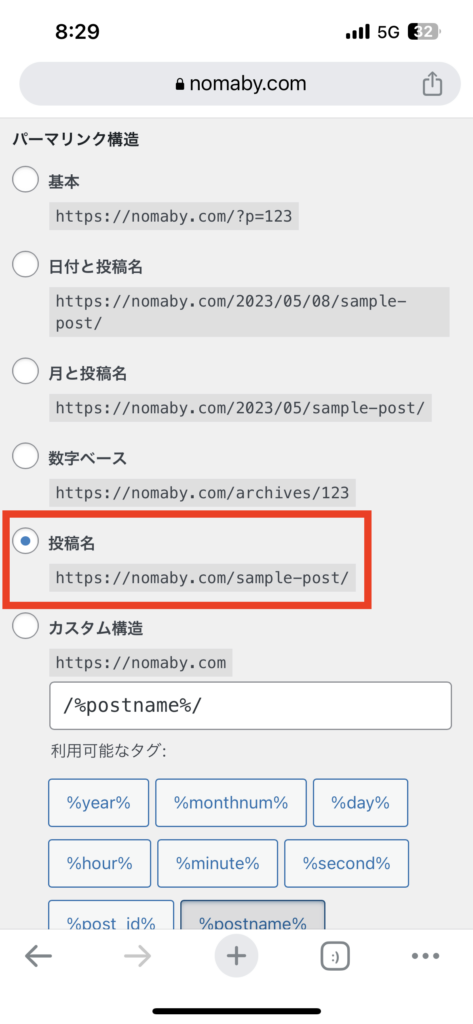
「投稿名」を選択すると、一個下のカスタム構造の入力欄が「/%postname%/」になるのでそこも確認しましょう。



お疲れ様でした。
ここまでで、パーマリンクの設定は完了です!
ASPの登録
- A8.net
- もしもアフィリエイト
- ヴァリューコマース
- afb
- アクセストレード
とりあえず上記の5つを登録しておけば十分です。
ちょっと手間ではありますが、多いほど自分に合った案件にも出会えます。
10分程度で完了するのでやっておきましょう。
FAQ
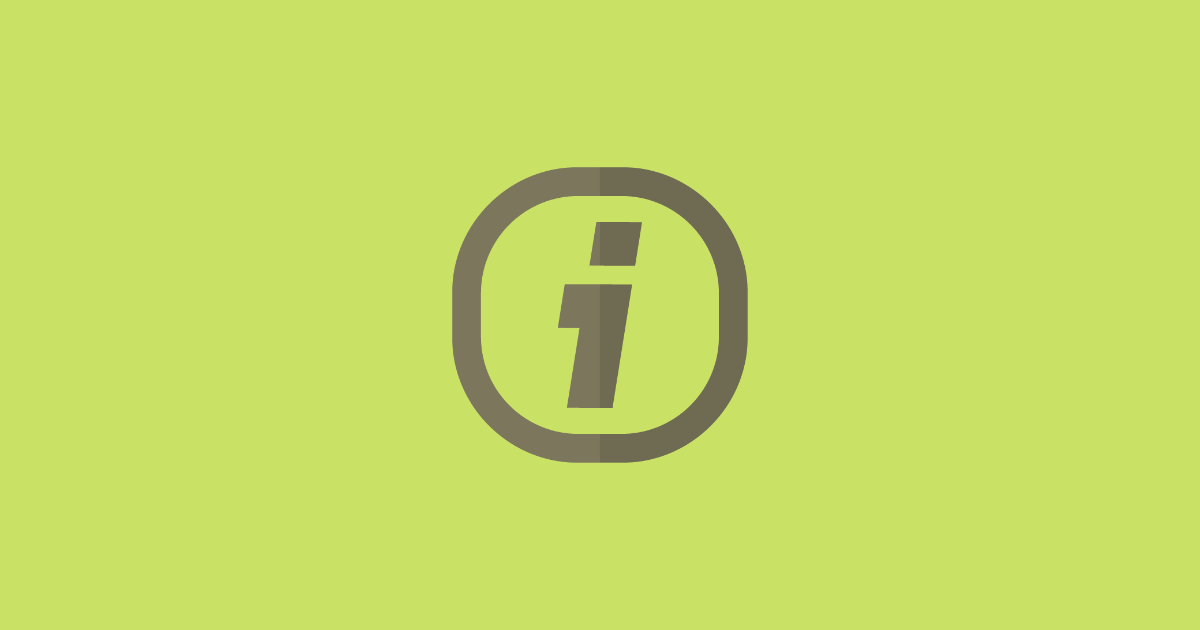
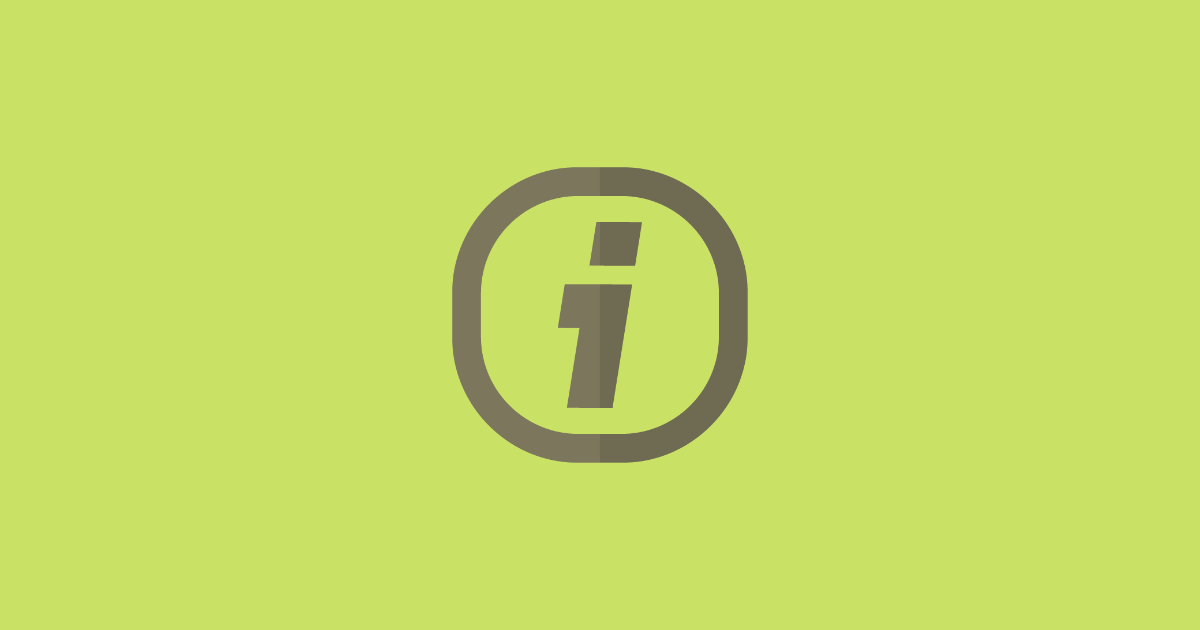
はてなブログなどの無料ブログサービスではだめですか?
ダメということはありませんが無料ブログサービスだと、
広告が貼れないなどのデメリットがあり、稼ぎたいという方には向いていないのでおすすめしていません。
ブログの費用ってどれくらいですか。
・サーバー代:月1000円程度
・有料テーマ「SWELL」:¥17,600-(買い切り)
↑この2つくらいです。