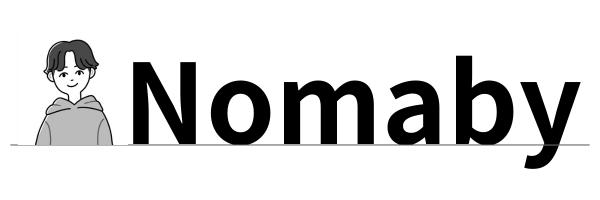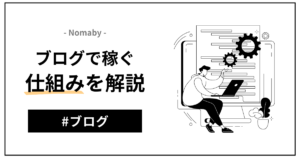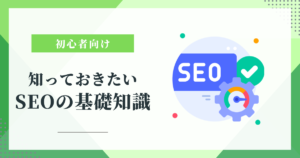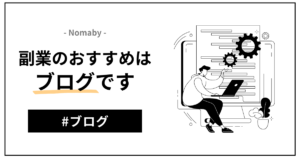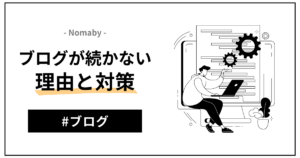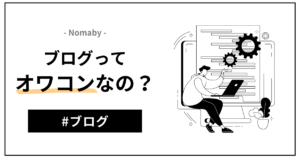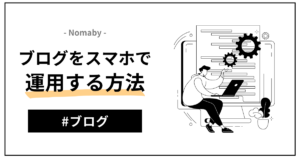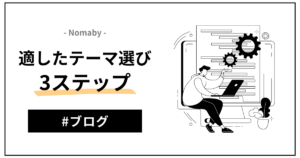・ワードプレスのブログってどうやって書くの?
・ワードプレスを開設したけど、書き方がわからなくて進まない!
ブログを開設したばかりの頃は、こんな悩みをお持ちではないですか?
WordPressって管理画面にいろんなタブがあって、どこから記事を書けばいいか最初はなかなか覚えられないですよね。
ということで今回は、WordPressブログでの記事の書き方を開設していきます。
まだブログの開設ができていないという方は、下記の記事を参考にブログを開設しましょう!

今回は、当ブログで使用しているワードプレステーマ「SWELL」での説明となります。
※大体の操作はどのテーマでも同じですが、一部異なるところがあるかもしれません。
まだテーマを設定していないよという方は、当ブログでも使用している「SWELL」が初心者の方でもコードに触れずに簡単にオシャレなブログを作れるので、ぜひ使ってみてください。
WordPressブログの書き方
記事を書き始めるときは、ダッシュボードの「投稿」→「新規投稿」から記事を追加します。
その上でブログの記事の書き方として、まずやっておきたいことはこの3つです。
- ページにタイトルをつける
- ブロックを使って記事を書く
- サムネイルを設定する
ページにタイトルをつける
記事にはタイトルをつけましょう!
タイトルは、本文よりも上に入力する欄があります。
ここで設定したタイトルがGoogleの検索時の見出しにもなるので、読み手がクリックしたくなるようなタイトルを設定しましょう。
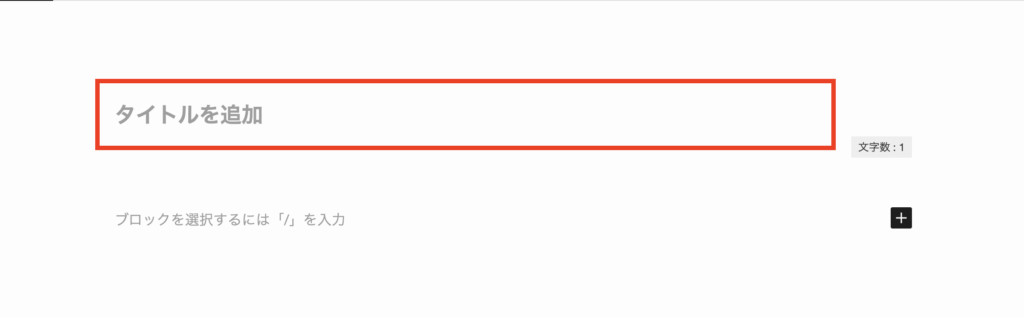
いろんなブロックを使って記事を書く
ワードプレスで記事を書く際には、様々なブロックを用いることができます。
ブロックを追加する場合には、左上の「+」ボタンから追加できます。
記事を書くときによく使うブロックは、以下の5つです
- 見出しブロック
- 段落ブロック
- 画像ブロック
- リストブロック
- 引用ブロック
順番に解説します。
見出しブロック
その名の通り、見出しに使うブロックです。
記事には適切に見出しをつけてあげることで、読者も読みやすくGoogleからも評価されやす苦なるので、しっかりと設定しておきましょう。

段落ブロック
本文を書く場合に使用するブロックです。
記事の内容はこのブロックを用いて書いていきます。
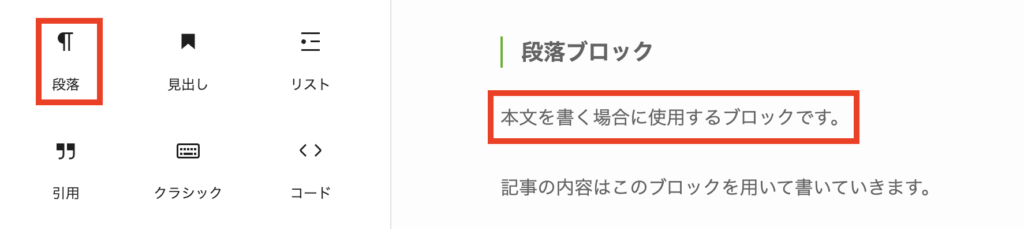
画像ブロック
画像を挿入すると、文字だらけの記事に余裕が生まれて読みやすくなります。
文字だけにならないよう記事の合間に画像を挿入しましょう。 何かの説明時には、補足で画像をつけると理解が深まります。
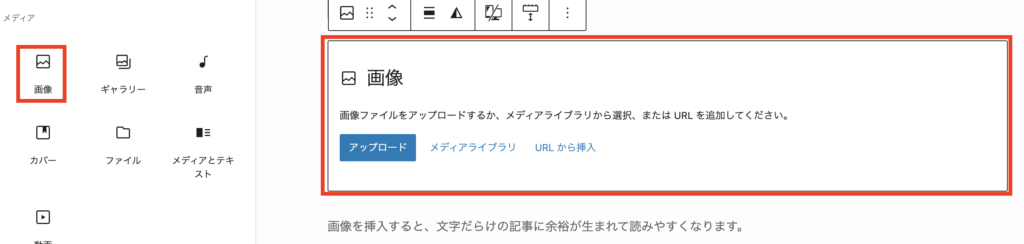
リストブロック
- サンプル
- サンプル
箇条書きをする際に利用します。
当記事でも結論を箇条書きするときなどに利用しています。
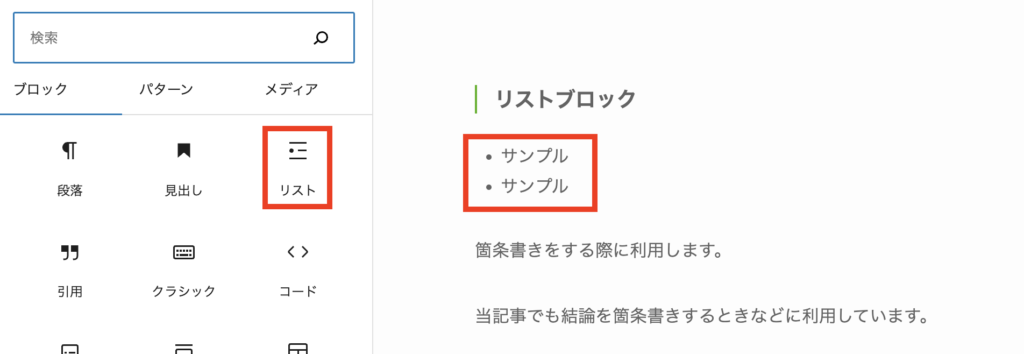
引用ブロック
他サイトや他ブロガーさんの記事を引用したりする場合には、引用であることを明示的にするために引用ブロックを使います。
引用元もしっかりと記載しておきましょう。
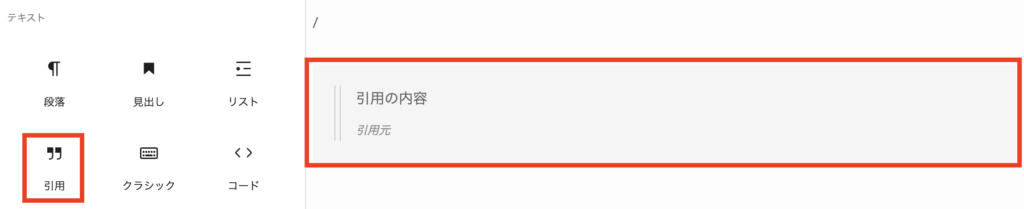
【おまけ】SWELL専用のブロック
当サイトでも利用しているワードプレステーマ「SWELL」専用のブロックもいくつかあります。
よく使うのは下記の3つです。
- ふきだし
- ステップ
- FAQ
このように、ワードプレステーマ「SWELL」にはよくブログで使うようなブロックがいくつも追加されています。
まだテーマを入れていない方や、今のテーマだと足りないなという方には「SWELL」がおすすめです。
サムネイルを設定する
記事のサムネイルを設定しましょう。
設定したサムネイルは、記事のトップに表示したり関連記事の表示時に使用されたりします。
文字よりも画像の方が、視覚的に情報を伝えやすいので画像には文字入れしたりなどこだわるのがベストです。
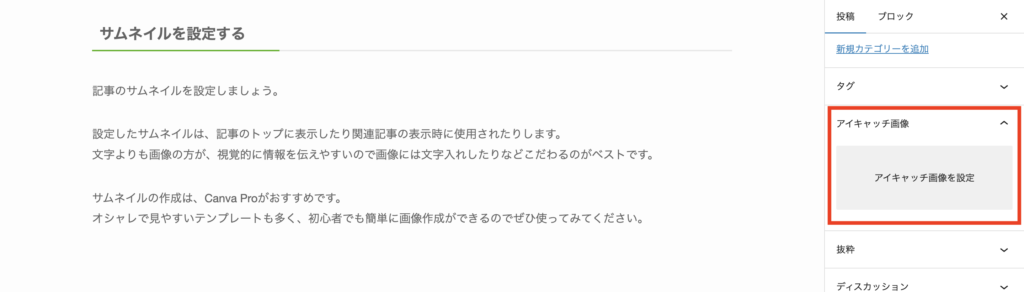
サムネイルの作成は、Canva Proがおすすめです。
オシャレで見やすいテンプレートも多く、初心者でも簡単に画像作成ができるのでぜひ使ってみてください。
書きかけの記事は「下書き」で保存しよう
記事を書き始めたけど、まだ公開できる状態じゃないと言った場合には「下書き」として保存しておきましょう。
「下書き」として保存しておけば、記事が公開されることはなく、 次回記事を書く際に続きから書き始めることができます。タイトルだけメモしておきたいなんて場合にも、タイトルだけ打ち込んで「下書き」として保存できます。
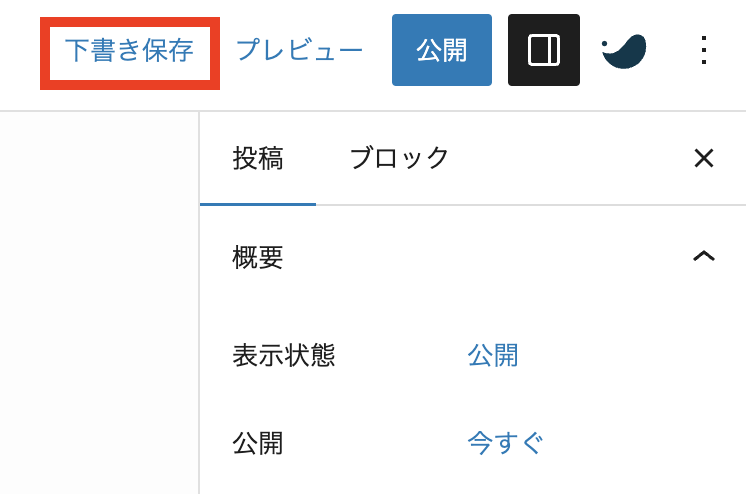
書き終えたら「公開」しよう
記事を書き終えたら「公開」をしましょう!
公開の方法には、2種類あります。
- 書き終えてすぐに公開する
- 公開予約で日時を指定する
書き終えてすぐに公開する
公開ボタンを押せば記事が公開されて、誰でも記事を読めるようになります。
公開後は、投稿タブのURLからページの内容を確認しましょう。
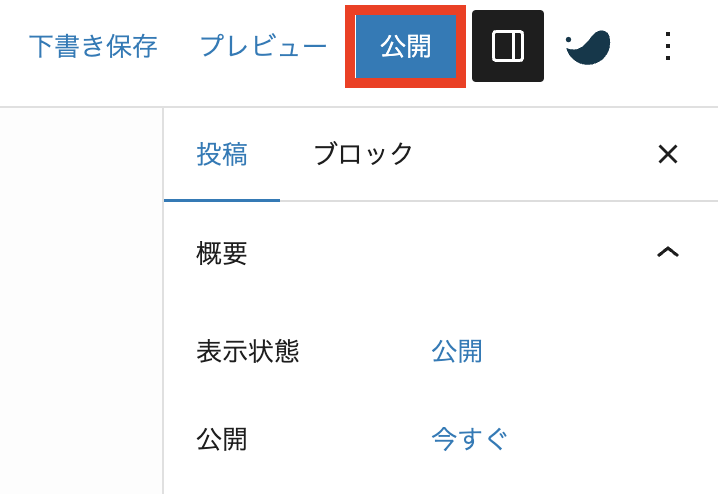
公開予約で日時を指定する
もし公開時間を指定したい場合は、「公開予約」で日時を指定して公開のタイミングを指定することもできます。
毎日〇〇時に公開と決めている方であれば、毎日その時間に手動で公開するというのは大変だと思うので、ぜひこんな機能も活用してみてください。
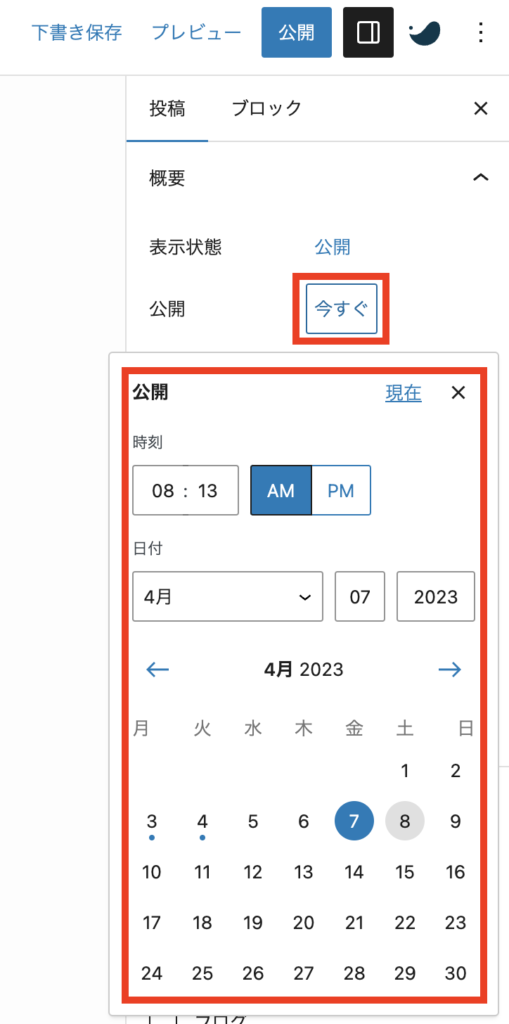
まとめ
ブログの書き方について、解説してきました。
もう一度、ブログの書き方の流れをおさらいしておきましょう。
- ページにタイトルをつける
- いろんなブロックを使って記事を書く
- サムネイルを設定する
これが理解できれば、問題なくワードプレスで記事を書いていくことができます。
ブログで稼げるようになるまでには、ある程度の記事数が必要なのでどんどん書いて積み上げていきましょう。
ただし、書くだけではブログは伸びていきません。
ブログを書きつつ、しっかりとSEOの勉強やライティングの勉強もしていく必要があります。
まだSEOについて全く勉強したことがないよという方は、以下の記事でSEOについて解説している記事がありますので、ぜひこちらも参考にしてください。
【Coming Soon】